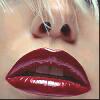Add Text To Video Free Software Mac
In this age of advanced technology it has become imperative to create interactive websites and presentations to impress your visitors and clientele. Adding photos and Video Editing to them might seem like an easy job as long as you do not need to incorporate subtitles, translations or captions.
Related:
To make your job exceedingly easy here are a few software programs which will add text to your videos with harmonizing fonts and colors without any hassle. While of them are absolutely free, the rest of them offer free trial before commitment.
1. NCH Software- Easy Drag and Drop Text Adding to Videos
- Add Closed Captions and Text to Video with Aegisub Aegisub is a simple cross-platform story editor like Notepad that will help you make close captions and content in a couple of clicks. The software has a built-in video player, thus you won’t need to open your video in a separate video player.
- Jul 07, 2020 Best free video editing program for Windows, Mac, Linux. Free video editing software that works like a champ. You can also add text and tradition transitions to any clip.
This one is quite simple to manage and use. The new and improved version of the NCH Software allows you to add multiple texts in one location of a video and at multiple changeable locations. All the texts can be completely edited and can be added to your sequence by drag and drop method.
2. Windows Live Movie Maker- Complete Video Editing Software
On the left-hand side, click add text and a new text box will be added to your video.
The latest version of the Windows Live Movie Maker not only comes for free, it also comes with multiple add-ons and extensions which give each and every user a smooth, professional experience. The various text editing options including font color, size, transparency, time adjustment, transition effects etc make this tool ideal for adding subtitles to long videos as well.
3. VSDC Free Video Editor- For A Professional Editing Experience
A unique free video editor that has options of text adjustment, area management, text adding etc. All objects can be moved around by work area, cursor position, to cursor position, from scene to beginning to scene end and even manually selected positions. Layer positions can also be defined prior to addition of texts.
4. Subtitle Edit- Edit Your Subs In All The Languages Of The World
This is an Open Source Software which can add text to videos complete with editing, creating, translating of subs and conversion of subtitle formats. This software is also equipped with tech to rip subs from DVDs and adjusting the display time. Of the multiple languages supported by Subtitle Edit Spanish, French, German, Italian, Korean, Japanese, Russian and Turkish are most commonly used.
5. Lightworks- Video Text Editor For Braveheart, Mission Impossible And Wolf Of Wall Street
An all-rounder video text editing software which can work on all major OSx; viz Windows, MAC and LINUX. Lightworks is suited for working with all camera formats. Now most of the official versions of movies with embedded subtitles use professional versions of this software for its professional features.
6. Avidemux- Work Across Multiple Platforms With One Software
Another open source software which is filled with amazing features and free demos. This has easy to use tools for cutting, encoding and filtering texts on separate layers of videos. It is also compatible with both Windows and MAC.
7. Pinnacle VideoSpin- Basic Tools With Amazing Functions
Some of the very basic tools included in this free demo include Edit and Make Movie. These in turn present a plethora of tools which can be used for resizing texts, choosing from a family of fonts, styling and aligning texts during particular scenes etc.
8. Pitivi
10. Kdenlive
11. IMovie
12. Final Cut Pro
13. CyberLink PowerDirector
14. Corel Video Studio
15. Cinelerra
16. AVS Editor 7.1
17. Adobe premier Pro
Text inclusion in video does not seem as much of a Sisyphean task with these software videos present in your collection. Take the new venture, have fun while editing.
Related Posts
Summary :
Want to add subtitles to video for better view experience? Don’t know how to add subtitles to a video free? This post lists several add subtitles to video app to help you. And, it also shows how to add subtitles to video online.
Quick Navigation :
Add Subtitles to Video
Today, we watch videos every day, and we often share videos with friends and family. According to a survey, people prefer watching videos with subtitles even if they don’t have to because they can understand videos better. So, to help viewers better enjoy your video, you had better add subtitles to video.
What Are Subtitles?
Subtitles are text derived from either a transcript or screenplay of the dialog or commentary in movies, TV programs, animes, video games, etc. Usually, subtitles are shown at the bottom of the screen. Sometimes, they can also be at the top of the screen if there is already text at the bottom of the screen.
Adding subtitles to videos can have a big effect on how successful they are. Why are subtitles so important? You might be surprised. Here are some reasons why you need to add subtitles to video.
4 Reasons Your Video Needs Subtitles
- Subtitles improve comprehension. Subtitles provide a text-based representation of any audio happening in a video.
- Many people don’t or can’t turn on audio. People don’t need to turn up their volume to understand the content of your videos.
- Not everyone can hear your audio. People who are deaf or hard of hearing can understand the video by reading the subtitles.
- Not everyone speaks your language. People are able to translate your video into any language by watching the subtitles.
Now, I guess you might be wondering:
“How can I add subtitles to a video for free?”
Fortunately, this post lists 2 ways to help you add subtitles to video free.
Method One. Add Subtitles to a Video with Software
There is no doubt that you can turn to software to add captions (or subtitles) to video easily and quickly.
For instance, you can add subtitle to video VLC, or you can try using the Windows built-in tool, Windows Movie Maker, to add subtitles to your videos.
Watch the following video to learn how to add subtitles to video free.
See! Windows Movie Maker, developed by Microsoft, can help you add captions or subtitles to your video easily.
But this add subtitles to video app is no longer available for download. In addition, according to a survey, users encountered many problems like Windows Movie Maker not working while using this tool.
Fortunately, The Best Movie Maker Alternative, MiniTool Movie Maker, Is Coming! Now, you can try this powerful yet free alternative tool to add text to your videos.
How to Add Subtitles to Video MiniTool Movie Maker (Windows 10/8/7)
MiniTool Movie Maker, a free and powerful video editing tool, not only can help you add subtitles to video free but also can help you add text to photo easily.
Here is a step-by-step guide for how to add subtitles to a video.
Step 1. Import your video files to MiniTool Movie Maker.
- Download and install MiniTool Movie Maker on your computer.
- Launch this free add subtitles to video software to get its main interface.
- Click the Import Media Files option to import your video files into it, and drag these imported files to the storyboard.
This tool supports importing different video formats including .rmvb, .3gp, .mov, .avi, .flv, .mkv, .mp4, .mpg, .vob, and .wmv.
Step 2. Add subtitles to video.
Now, you can click the Text option on the toolbar to get the following window.
In this window, you can see a lot of different text fronts including title, caption and end credits. (For instance, if you want to add a title to your video, you can drag and drop a suitable title mode to the storyboard, and then enter your text.)
At this time, to add subtitles to video free, you only need to select a suitable caption mode, and then drag it to your video on the storyboard.
Then, you can enter your text.
After that, you can change fonts, sizes, colors, outlines, and alignments of your subtitles.
Step 3. Save the video with subtitles.
Finally, you are able to save your video file in different video formats including .wmv, .mp4, .avi, .mov, .f4v, .mkv, .ts, .3gp, .mpeg2, .webm, .gif, and .mp3. If you like, you can share this new video with friends.
Note: This add subtitles to video app not only can help to add text to your video but also can help you create video with your pictures or videos. You can read this post “The Best Free Slideshow Maker — MiniTool Movie Maker (2019)” to find how to use this tool to create your own movie.
The bottom line is that MiniTool Movie Maker is a good add subtitles to video app for Windows users. However, how about Mac users? How to add text to video in Mac OS X?
How to Add Subtitles to Video iMovie (Mac and iOS)
iMovie, a video editing software application sold by Apple Inc. for Mac and iOS, can help you add text to video in your Mac OS X.
The steps are:
Open iMovie, and then import your video footage to the timeline.
Select T Titles option and the title styles will be displayed accordingly.
Choose a title style you like to add and drag it over to the place where you want to add subtitles.
Enter your text.
Select Show Fonts, and choose Change Fonts to change the font style of the subtitles.
Finally, export your movie with the added text.
It is very easy to add subtitles to video iMovie, isn’t it? Just a friendly reminder: If you are looking for iMovie for Windows, you can click here to get what you want.
No matter which system is used, you can add subtitles to mp4, mov or other videos as long as you turn to the add subtitles to video app. Now, is it possible to complete this task without installing software?
Of course, we can!
But, how can I add subtitles to a video online?
Keep reading to find more details.
Method Two. Add Subtitles to YouTube Video Online
If you don’t want to turn to add subtitles to video app or if you don’t know how to add subtitles to YouTube video, you’ve come to the right place.
How to Add Subtitles to Video YouTube
Video Editor Add Text Free
Here are 2 ways to add text to YouTube videos.
#1. Use YouTube Subtitle Tool to Add Subtitles to YouTube Video
Step 1. Log in to your YouTube account, click Creator Studio > Video Manager > Videos.
Step 2. Select the video file you want to edit, click the drop-down menu next to the Edit button, and choose the Subtitles/CC option.
Step 3. Click the Add new subtitles or CC button.
Step 4. Select your subtitle language.
Step 5. Select Create new subtitles or CC to continue.
Step 6. Enter a subtitle, and drag it to change its starting point as well as adjust the length of the subtitle.
Step 7. Press the Publish button and then your subtitles will be uploaded to the video.
# 2. Uploading Subtitles to Add Subtitles to YouTube Video
Step 1. Create an SRT file for your video subtitles
- Open a text editor like Notepad.
- Create your subtitles in a specific format: subtitle number, timestamp, and text — each occupying a different line. And timestamps use an “hour:minute:second.millisecond” format.
For example:
0
00:00:05.00 → 00:04:35.00
This is a story about a challenge.
1
00:09:15.00 → 00:12:05.00
What are you doing?
Step 2. Save edited subtitles.
You are supposed to click File, select Save As to save the file.
- Enter a filename ending in “.srt”, like “subtitles.srt”.
- Select All Files from the drop-menu of Save As Type.
- Click the Encoding menu and select UTF-8.
Add Text To Video Free Software
Step 3. Add subtitles to video YouTube.
- Log in to your YouTube account, and then select My Channel, and click Video Manager.
- Select the target video, click Edit dropdown arrow, and select Subtitles and CC.
- Click Add new subtitles or CC button and select Upload a File.
- Select Subtitle File from the popup menu.
- Browse for the file you created and select Upload.
- Adjust the subtitles.
- Publish your video with subtitles.
Both methods can help you add subtitles to video free. However, what should you do if you don’t want to add subtitles to YouTube video? Is there any other way to add text to video online?
Of course! The answer is positive!
Want to know the best way?
Step-by-Step Guide on How to Add Subtitles to a Video Online
After trying different ways, we find you can add captions or subtitles to video without installing any add subtitles to video app.
Now, try the following steps to add subtitles to video online.
Step 1. Use VEED to add subtitles to your video online.
Step 2. Upload your video.
Step 3. Play the video and pause it when you want to add subtitles.
Step 4. Click the Add Text option from the tabs on the edit page.
Step 5. Enter your text. After that, you can change the fonts, size, and alignment in the edit panel.
Step 6. Click the Download button in the bottom right to download your video.
It’s Time to Add Subtitles to Video…
You’ve just learned different ways to add subtitles to video free. Now, it’s your turn to add text to video to complete your video.
In my opinion, I like to use MiniTool Movie Maker to add subtitles to a video for a better viewing experience because this free tool offers wizard-like interfaces and powerful functions.
Do you have any tips for how to add subtitles to a video? Please share them in the comments below! Much appreciated!
If you have any questions about this post, please feel free to contact us via [email protected]. We’ll solve them as soon as possible.
Add Subtitles to Video FAQ
- Import your video to MiniTool Movie Maker.
- Drag and drop video files to the timeline.
- Click Text.
- Drag and drop the animated text to the text track.
- Edit the text.
- Save the video.
- Launch Windows Movie Maker.
- Import your MP4 file to this free video editing software.
- Navigate to the place where you want to add the title.
- Click the Home tab, and choose Title.
- Change the default text.
- Export the video.
- Click on Transcriptions.
- Select the video you want to add captions.
- Select on ADD to start to caption your video.
- Choose how you want to add subtitles or closed captions to this video.
- Click Publish.
- Prepare your subtitle file with .srt expansion.
- Open the VLC player and play the video.
- Select subtitles catch on the left of Play catch and choose Select subtitle file.
- Explore the area where you saved the subtitle file.
- Navigate to the exact location and tap on the file to add it.